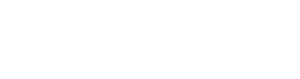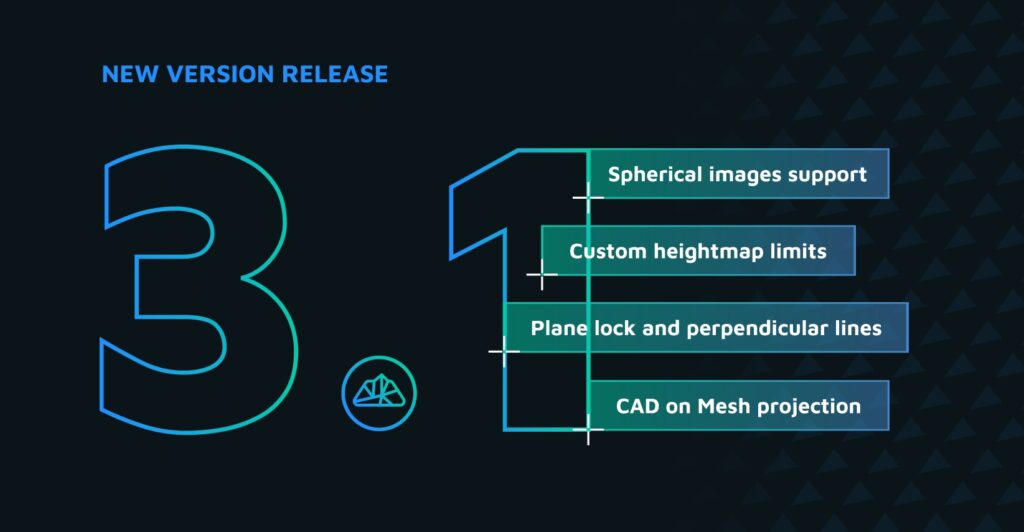Getting Started with 3Dsurvey
Importing Images with GCP Orientation
Welcome to 3Dsurvey tutorials.
This tutorial shows how to start your project and demonstrates the workflow from importing images and orientating your model using ground control points (GCP) to generating a point cloud and calculating an orthophoto.
This scenario applies if you’re using images with no GPS or any other geo-locating data and have to orientate your model using ground control points.
Step 1: Importing Images
- Open 3Dsurvey, navigate to Images > Load Images.
- Select all images from your project folder, then click Open.
Step 2: Skip Telemetry Import
- When Telemetry Importer pops up, click Skip (no geo-data needed).
Step 3: Bundle Adjustment
- Click Bundle Adjustment.
- Set parameters: check Global, input flight height, leave Guided Feature Matching unchecked, set Feature Extraction Mode to Normal, and click OK.
Step 4: Orientating the Model with GCPs
- Click Orientate > Orientate with GCP Data.
- Import GCP file, then click Next.
- Choose three GCPs (right-click to select) to auto-populate other control points. Click Next.
Step 5: Manual GCP Adjustment
- Adjust or re-center any GCPs if needed, then click Next.
- Review orientation summary and click Finish.
Step 6: Reconstruction
- Click Reconstruction, set parameters: Reconstruction Level to High, Minimum Image Overlap to 3, check Optimize Point Cloud, and click OK.
Step 7: Classification and Terrain Selection
- Click Classification to initiate basic parameter setup, click Next.
- Select main terrain areas for classification. The software will populate terrain selections automatically.
Step 8: Finalize Point Cloud
- Complete classification; click Finish if selections are accurate.
- Remove unwanted objects by clicking Delete Other.
Step 9: Digital Surface Model (DSM)
- Go to DSM > Calculate New and set parameters: grid cell size to 1m, Hole Fill Interpolation to All, and smoothing size to 3 cells. Click Calculate.
Step 10: Orthophoto Generation
- Navigate to DOF > Calculate New.
- Confirm preset settings or adjust as needed, then click Calculate to create your digital orthophoto.
Final Steps
Explore additional tutorials for customization, 3D measurements, volume calculations, contour generation, and reporting for client presentations.