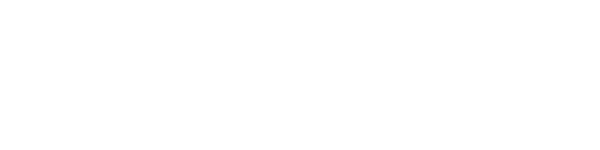Using 3Dsurvey Cloud
Welcome back to 3Dsurvey tutorials.
3Dsurvey Cloud was implemented with the 2.18 version update. Access Cloud directly from 3Dsurvey desktop software or log in online. If you are struggling to find the correct email address attached to your license, please watch the video below or email our support team at [email protected]
Check out our short video on which users are eligible and how to log in.
User Journey
Users begin by processing their data within 3Dsurvey desktop software. From there, they have the option to upload results directly to the cloud (including Point Clouds, Meshes, Orthophotos, and CAD data) or via web browser. Users then define the Project and Site names. This allows for easy comparisons between measurements taken at different times.
There are multiple viewing options available for optimal project overview.
Main Features of Cloud platform
On the Home screen, you will see your uploaded projects and a bar indicating how much storage you’ve used. Easily toggle between the different project viewing options by clicking on the icons in the upper right corner.
The Map View will open up a map with the locations of your projects pinned in it. Zoom in and out to navigate. The Timeline View sorts the projects by the time of recording. If you want to check out a project, simply click on it. You also have the option to compare two surveys. Use the Project Comparison View for precise analysis, including time comparisons and a Side-by-Side view.
Check out the video on navigating the User Interface.
Project Sharing
Before 3Dsurvey Cloud, users faced the challenge of sharing large files via external providers like WeTransfer, pCloud Transfers, or Google Drive. Clients had to then download the data and install the 3Dsurvey viewer, or use alternative 3D software to import and view the data, often requiring a high-performance computer. With 3Dsurvey Cloud, users can simply copy and share a web link with their clients via email or instant message. Clients can instantly access and view the data without the need for additional software or powerful hardware.
Using Cloud Viewer
If a client gets a link that leads to a 3Dsurvey project saved on Cloud, they can view it via the Cloud Viewer. Here the client has some basic tools available for viewing as well as drawing and measuring. You can measure distances in both 2D and 3D, calculate areas in 2D and 3D, monitor changes in elevation, and add informative annotations.
If you are viewing an orthophoto, you can compare it to the base map orthophoto. If you are viewing a point cloud, wait for it to load progressively. It gets denser as you zoom in. You can rotate and pan the model to see it from all angles. You can toggle between point cloud, mesh, and CAD depending on how much data the 3Dsurvey user uploaded. Place points on the model to check the coordinates. Take a snapshot, and a jpeg file will be downloaded.
For a deeper look into the functions available in Cloud Viewer, check the video below.
Give feedback
As our Cloud is still in beta, please feel free to send us feedback on how we can improve it.