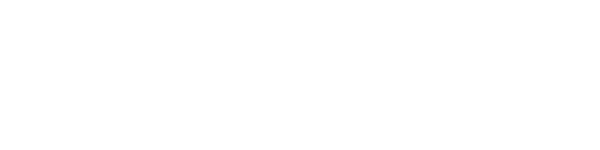CAD drawing with image support
In this tutorial you will learn how to use the functionality we introduced with the 2.16 version of 3Dsurvey, a CAD helper, side pane with images on which you can position your points.
Sometimes it’s really difficult to extract some specific detail from the point cloud or mesh super accurately. Road curb, building corners or roof ridges are some examples where you might need to check how your points created with CAD tools look like on an actual captured image. With the new 2.16 version of 3Dsurvey you are able to select the exact position of your CAD vertex on the images and triangulate its new and most accurate position.
Let’s see an example where you might need the help of this new feature.
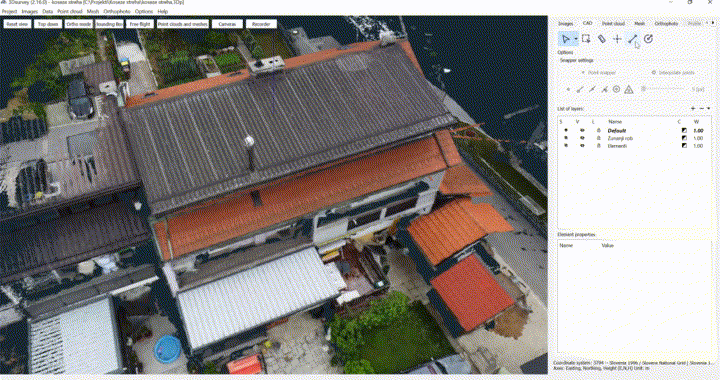
Once in our CAD tab, simply select the line tool and start drawing anywhere. You will see a column of images, docked to the left side of your screen. You can resize or even undock it, if you would like to move it to another screen perhaps. The point you just created is represented by a red glowing crosshair. The name of each image is written in the upper left corner. As you move around and change your point of view, the images also change. They are sorted in a way to show you your chosen point from the angle that is most similar to your current point of view.
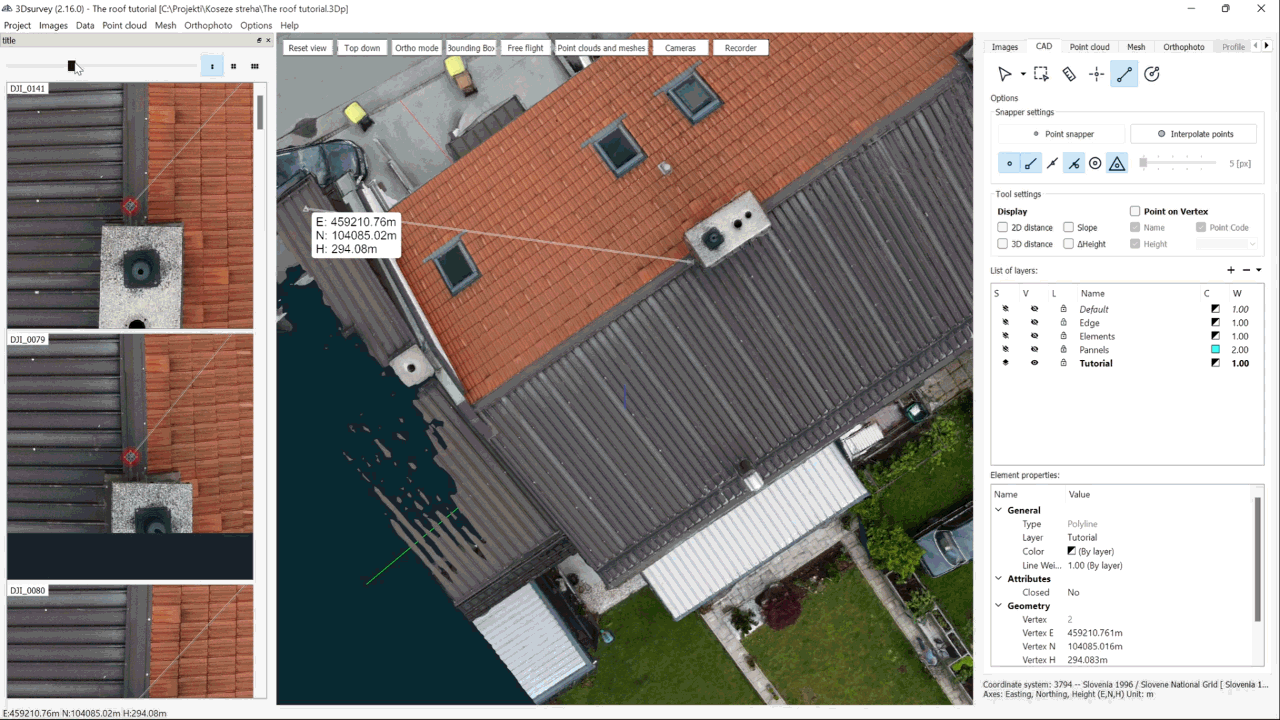
With your cursor over the image you can zoom into it, using your mouse wheel. Above the images there is also a slider to zoom in and out all your images simultaneously. The three icons on top let you choose the number of image columns. To scroll down the list of images, hold CTRL while using the mouse wheel or use the slider on right. Hole filling mode to Only inner and Smoothing cell size to 2 cells. These parameters produce a smooth and detailed surface. Different view styles are also available.
To reposition your point on an image simply click it and drag it to your desired position. The more times you repeat this step on various images, the greater the accuracy. The key is to determine the position from various perspectives, two or three observations are usually enough.
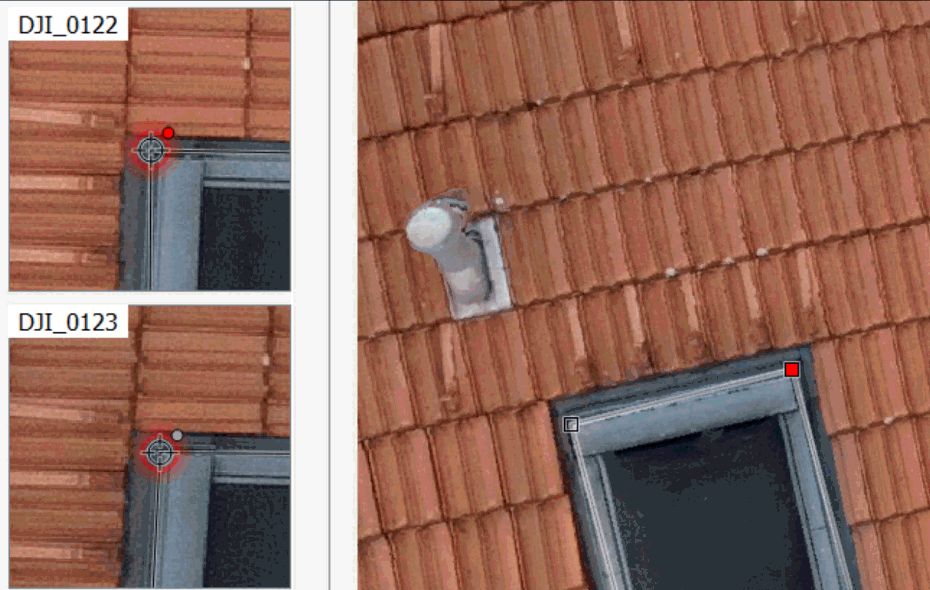
Little red dot above your crosshair indicates that observation has been made for this image.
If you’ve made a mistake (and don’t want a certain observation to have an effect), simply right click on the crosshair and select “delete this observation”.

When you are satisfied with the results you can simply close this window by clicking the x button. The images side pane is now minimized to this icon. Click it, and it comes back.
Other additional options are available when right clicking the crosshair. For example “Delete other observations for this point”: observations on other images are discarded, while the active one remains. The third option will “Delete all observations for this point” and reset its original position. The last option will delete all your observations, but keep the amended position of your vertex.
Watch it on Youtube: